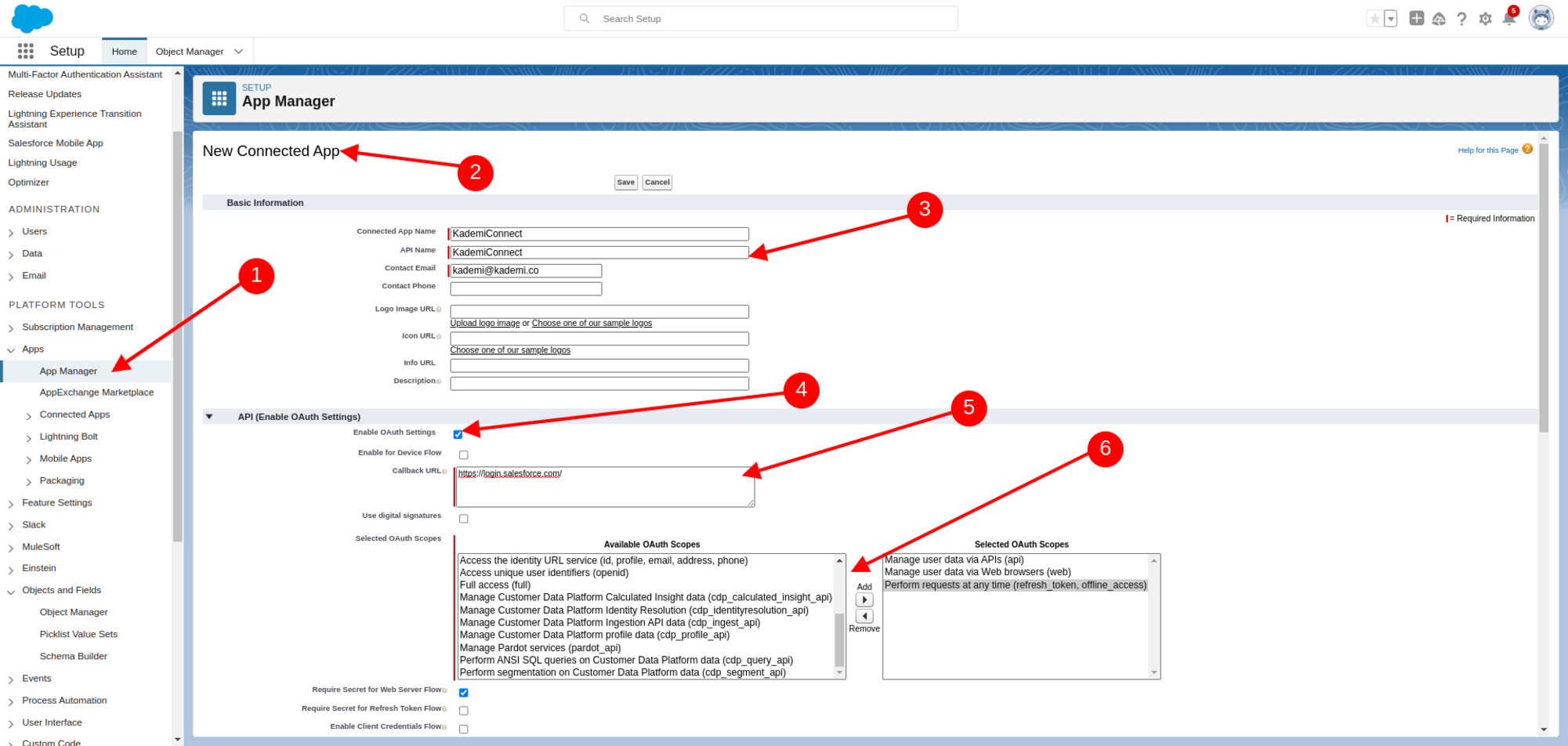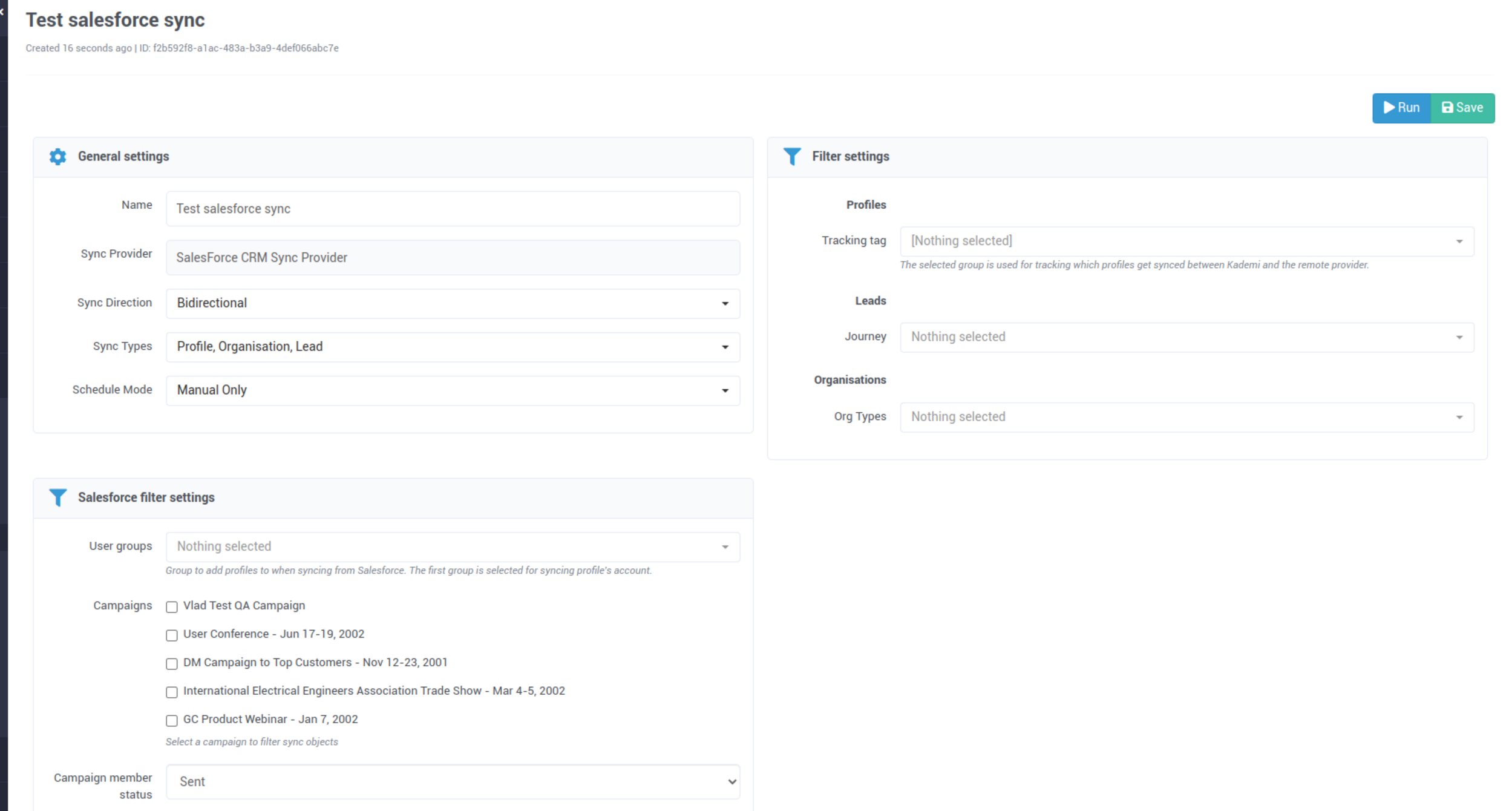The Salesforce app allows you to sync your profiles, organisations and/or leads between Salesforce and Kademi. This tutorial will go through the process on how to set that up.
First, you need to create a connected application in Salesforce:
1. In Salesforce, go to your App Manager
2. Create a new Connected App
3. Fill in the necessary details for the Basic Information section
4. Tick Enable O-Auth Settings
5. Fill in the Callback URL
6. Add the following OAuth Scopes depending on what you'll be using:
- Manage user data via API (api) - Required
- Manage user data via Web Browsers (web)
- Perform requests at any time (refresh_token, offline_access)
Once you've finished setting up the app, click save to continue.