DocuSign is the world's most popular platform to electronically sign off on documents and agreements from anywhere in the world.
In this blog post, we will go over how to integrate your DocuSign account with Kademi.
Installation
The very first step is to install the DocuSign application into a website.
On the left navigation menu, click on Website Manager and then click on the icon next to the website that you want to install DocuSign to.
Click on 'Find more apps' to enter the market place.
From the Market Place, search for 'DocuSign' and then click on the application.
Then click on 'Install in {website name}' and wait for it to finish installing.
Integrating DocuSign with Kademi
The next steps are to link your DocuSign account with Kademi. If this is your first time using the DocuSign app you will need to sign up for a DocuSign developer account before you can proceed.
After you've installed the application, navigate to 'Talk & Connect' then to 'DocuSign'.
You will see this screen. Click on 'Link with DocuSign' to start the setup wizard.
Again, make sure that you have a DocuSign account ready to go before proceeding and clicking on 'Get Started'.
DocuSign Account Details
From here, you'll be entering details found only in your DocuSign account. First, you'll want to head over to the 'Settings' page for your account.
Then, on the left side panel, scroll down until you see the 'Integrations' section. Click on 'Apps and Keys'.
From here, you will find all the details that you will need to link your DocuSign account to Kademi. First is the 'User ID' field.
From DocuSign, copy the User ID field found under 'My Account Information' and paste it into the correct field in Kademi.
Next, is the Integration Key.
Click on 'Add App and Integration Key'. Give it a meaningful name and then click on 'Create App'.
After that, the integration key should be found under 'General Info'. And also you need to add a Secret Key, Copy and paste both the Integration key and Secret Key into the relevant fields.
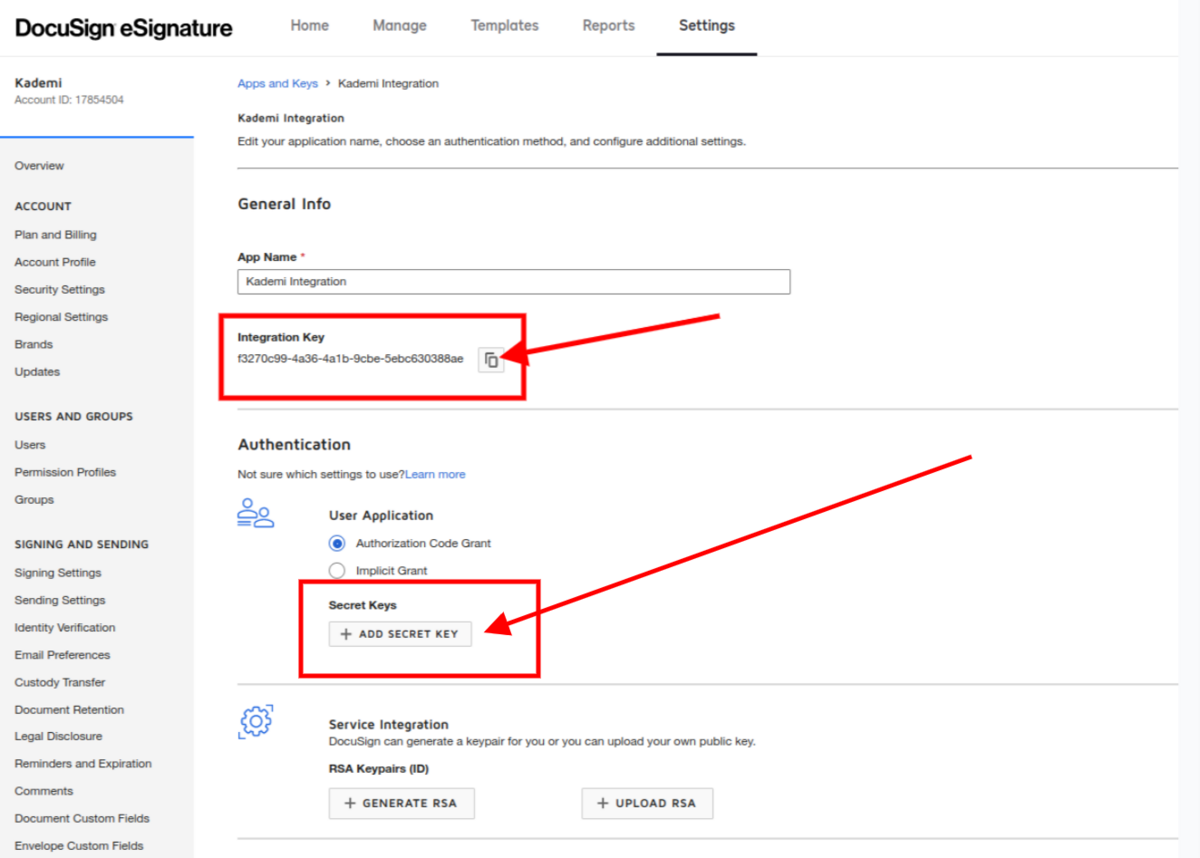
Finally are the RSA Keypairs.
Click on the 'Generate RSA' button. After some time, it will present you with your Public and Private Keys. Copy and paste each of these one at a time to the relevant fields.
Your details shouls look something like this. Click to the next step to continue.
For the next step, click the button to copy your Redirect URI.
Navigate back to DocuSign > Apps and Keys. Scroll down to the 'Additional Settings' section and click 'Add URI'. Paste in the Redirect URI you copied earlier and then hit save.
You can then proceed to the next step.
The last field we'll need to grab from DocuSign is the HMAC key.
To start, in your DocuSign settings on the left pane, navigate to the INTEGRATION section and then to Connect.
From here, you'll want to click on CONNECT KEYS. To generate your key, click on ADD SECRET KEY.
Once you have done that, paste your HMAC key into the field in Kademi and then proceed to the next step.
Linking your DocuSign account with Kademi
Now, that you've entered in all the necessary details, click 'Link with DocuSign'.
Click 'Allow Access' to link your Kademi account with DocuSign.
The final step is to select the account you will use with DocuSign, then click on 'Confirm Account'.
Setting up a Journey to use DocuSign
Now that you've linked your Kademi account with DocuSign, we are now going to setup a journey to test its functionality. If you need a refresher on how journeys work, then take a minute to look over these tutorials as well as this tutorial on onboarding journeys.
For this section, we'll be using templates from DocuSign. You can use this tutorial from DocuSign to create your templates.
We'll be creating an onboarding journey that will capture any user registrations as well as any accepted invitations to the program. It will then send off a document for the user to sign.
First, we'll set up the beginning of the onboarding journey as detailed in the tutorials.
Next, in the 'Nodes List' to the right, look up the DocuSign nodes. You'll want the 'Send a DocuSign Envelope' and 'DocuSign eSignature Event' nodes.
Next, connect the nodes like so. Click the for the 'Send a DocuSign Envelope' to access its settings.
First, under the 'Template' setting, select the template from DocuSign that you wish to use.
After you have selected your template, the recipient settings will populate depending on how you configured the recipients on DocuSign. In the example below, there are two recipients that need to sign.
First, is the owner of the document. In the journey, fill out their email address in the field under the Owner role.
The second is the main recipient/lead profile for the journey (the person who has registered or been invited to the program). We will be using a KCode to grab the lead profile's email address. You can simply copy and paste the KCode below without any spaces.
* |currentLead/leadCustomerProfile/email| *
Your settings should then look something like this.
For the 'DocuSign eSignature Event', it isn't strictly necessary to configure any settings for it. You can however, create processes for when the user signs or declines signing the document. To keep things simple, we won't cover that here.
To test out the journey, we can have a test user go through the registration process or send an invitation email to them.
Once you have done that, the user should recieve an email from DocuSign.
By clicking 'Review Document', they will be taken to DocuSign website, where they will be able to sign the document.